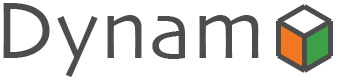
Dynamo: Web Application Accelerator Framework, version 4.0.0.
Developed, maintained and sponsored by:

Copyright © 2014 - 2025 Open Circle Solutions.
Nothing from this document may be copied and/or made public by use of print, photocopy, microfilm or by any other means, without prior permission of Open Circle Solutions.
1. Introduction
The Dynamo Web Application Accelerator Framework is a software development framework developed by Open Circle Solutions that aims to increase productivity by using design principles such as convention over configuration, model-driven development and DRY (don’t repeat yourself).
At the core of Dynamo is the concept of the Entity Model. The Entity Model describes the attributes and behaviour of an entity (or domain object) in your application. This Entity Model can then be used as the basis for creating forms, tables, search screens etc.
The Entity Model of an entity is automatically constructed based on the properties of the attributes of the entity (using sensible defaults as described by the convention over configuration principle) and can further be modified by using annotations and message bundle entries. The main goal is to reduce the amount of (boilerplate) code required to perform common actions like creating search screens and edit forms.
Complementing the Entity Model is a set of user interface components (widgets) that can be used to quickly construct screens for common use cases, and several base classes for the Data Access and Service layers.
The Dynamo framework is built around a number of proven and highly productive technologies:
-
JPA3.1 for ORM
-
QueryDSL for type-safe query generation
-
Spring Boot as the application framework
-
Angular (v16) as the front-end framework of choice
-
PrimeNG for a rich suite of components
The Dynamo Framework is distributed under the terms of the Apache License, a permissive open-source license for free and open-source software (FOSS).
The sources of Dynamo can be found at GitHub.
2. The use case: GTS
For months now, the crime families of infamously crime-infested Javapolis have been moving away from their traditional activities (like, you know, murder, armed robbery, and extortion) in favour of sending each other increasingly elaborate and expensive gifts.
The police, baffled by this development, has ordered the construction of the Gift Tracking System (GTS) to gain a better understanding of who has been sending gifts to whom and for what purpose (tax evasion? Mail fraud? An elaborate delivery van “protection” scheme?).
Since time is of the essence, the Javapolis police have chosen to use the Dynamo Framework for quickly constructing a first version of the GTS application.
3. Preparations
3.1. Prerequisite software
Before you can commence with the training proper, please verify that you have the following software installed on your machine:
-
Java JDK 21 (recent version)
-
Apache Maven version 3.8+
-
A recent version of Eclipse or Intellij
-
Git version 1.9+
-
A recent version of npm.
3.2. Postgresql setup
The application uses a PostgreSQL database. For this to work, you will need to install PostgreSQL on your local machine or run it in Docker.
To use Postgresql as the database system on your local machine, first download the latest version 15 Postgresql distribution from http://www.postgresql.org/download/. The installer is straightforward, but make sure that you write down the administrator password that you enter during the installation process.
The Postgresql distribution comes with a simple database client named
pgAdmin. After the installation is complete, open pgAdmin. You
should see a database server configured at port 5432. Connect to this
server (using the password you entered earlier) and create a database
named “gts”.
You do not have to manually add any tables to this database for now – these will be created as part of the application start up process if they are not there yet.
| This training assumes that you run Postgresql on the default port 5432 and use the user postgres and password admin. If these settings are different for your application, you can modify them in the application.properties file. |
3.3. Obtaining the sources for the example project
You will need to clone to Git repositories containing the project source code
-
https://gitlab.opencirclesolutions.nl/ocs/j/dynamo/gts-web contains the code for the back-end application
-
https://gitlab.opencirclesolutions.nl/ocs/j/dynamo/gts-angular contains the code for the Angular front-end
IN BOTH CASES YOU WILL NEED TO CHECK OUT THE DYNAMO-TRAINING BRANCH
If your Postgresql settings are different from the default, open the “application.properties” file from the gts-web project and modify the application.properties file from the gts-ui project and modify the following properties so that they match your values:
spring.datasource.url=jdbc:postgresql://[HOST]:[PORT]/gts
spring.datasource.username=[USERNAME]
spring.datasource.password=[PASSWORD]|
If your application does not build, and you get compilation errors like “QOrganization cannot be found”, you might need to add the folder that contains the generated sources to your class path. To do so, right-click on the “gts-web” project, then select “New → Source Folder” and specify the target/generated-sources/annotations folder as a source folder. |
4. First steps
4.1. Project set-up
Once you have imported the backend project in your IDE, you will see a fairly typical Spring Boot application.
We have already created the domain objects, DAOs, and service classes for you.
4.2. Domain model
When you look inside the com.opencircle.gts.domain package you will
see a number of classes that together make up the domain model of our
example application. These include:
-
Organizationwhich represents a criminal organization we are interested in tracking. -
Personwhich represents a member of a criminal organization. Persons sends gifts to one another. -
Giftwhich represents the various types of gifts that can be sent. -
GiftLogowhich is used to store the logo for a gift. -
GiftTranslationwhich represents the translation of the name of the gift in various languages. -
Deliverywhich represents one person sending a gift to another person.
The domain model also uses a class named Country which is taken from
the Dynamo framework, more specifically from the
dynamo-functional-domain module. This module is covered in more detail
later.
4.3. Data access objects
When you look inside the com.opencircle.gts.dao package and its
subpackages, you will see several Data Access Objects (DAOs) used
for communication with the database. Typically, there is a DAO interface
and an associated implementation for every entity class, although for
some dependent entities that are never retrieved/stored directly a DAO
is not necessary.
In the example application used for this training, we use almost no custom logic, so the DAO interfaces are typically simple:
public interface GiftDao extends BaseDao<Integer,Gift> {
}In the easiest scenario, all you have to do is extend the BaseDao
interface provided by the framework. This BaseDao contains several
dozen utility methods for saving, removing and retrieving entities.
When you look inside a DAO implementation class, you will see that it is also quite simple:
@Repository
public class GiftDaoImpl extends BaseDaoImpl<Integer, Gift> implements GiftDao {
@Override
public Class<Gift> getEntityClass() {
return Gift.class;
}
@Override
protected EntityPathBase<Gift> getDslRoot() {
return QGift.gift;
}
}As you can see, the DAO implementation extends the BaseDaoImpl class
(which, unsurprisingly, implements BaseDao) and must implement the DAO
interface. In its most basic form, you only have to implement the
(trivial) getEntityClass() and getDslRoot() methods – the
latter returns the root path used when creating QueryDSL queries.
QueryDSL is a library that we use for type-safe custom queries. It is a very useful technology which we encourage you to learn about online, but it is outside the scope of the training.
For now, this is all you need to know about DAOs in Dynamo applications – the basic functionality is both quite simple and quite nicely hidden behind several layers of abstraction, so you don’t normally have to bother with it all that much.
4.4. Services
Inside the com.opencircle.gts.service package you will find the
service layer for the GTS application. Like the DAO layer, this is a
simple layer as since at the moment it contains almost no business logic. As
with the DAOs, there is one service interface and one corresponding
implementation per entity class (and again, for dependent entities you
don’t have to create a service).
If you look inside the GiftService class, you will see the following:
public interface GiftService extends BaseService<Integer, Gift> {
}As you can see, all a service interface must do is extend the
BaseService class – this gives the service access to the common
methods for retrieving, storing, and deleting entities.
The GiftServiceImpl service implementation class is also quite simple:
@Service
public class GiftServiceImpl extends BaseServiceImpl<Integer, Gift> implements GiftService {
@Autowired
private GiftDao dao;
@Override
protected BaseDao<Integer, Gift> getDao() {
return dao;
}
}All it needs to do is extend the BaseServiceImpl class (that, of
course, contains the implementation of the common methods) and implement
the corresponding service interface.
It then needs a reference to the data access object (GiftDao) which
can simply be injected as a Spring dependency, and an implementation of
the getDao() method which will simply return the DAO.
Most of the methods from the BaseServiceImpl are delegate methods
which directly forward the call to the BaseDao method, but the service
layer does add some functionality:
-
Checking for duplicate entities – if you have a logical key that makes an entity unique (e.g. a code or an EAN number) but is not the primary key, you can overwrite the
findIdenticalEntitymethod in your service implementation and have it perform the check for a duplicate. If this method return a non-null value, then an error message will automatically be displayed to the user when he tries to save the entity. -
Validation – when you try to persist an entity or collection of entities, they are automatically validated using the Java Validation framework, and an
OCSValidationExceptionis thrown if there is a validation error. You can add extra validations by overwriting thevalidate()method (don’t forget to callsuper()if you do so).
4.5. Your first Dynamo screen
After you have imported the projects into your IDE, make sure they all
build properly. Then, open the GtsApplication class and run it.
In order to run the front-end, open a command prompt and navigate to the root folder of the front-end project. Execute the following to start the application.
ng serveThen open a web browser and navigate to http://localhost:4200.
You will see a mostly empty screen, and be given the option to log into the application (either via the button in the top right, or by pressing the button on the login screen).
TODO: Authentication using something other than SSO for the training?
After logging in, you will be able to view your first screen, which is a search screen that allows you to view the organizations that are stored in the system (we already created some by means of the creation script).
This screen is an example of the GenericSearchLayoutComponent. This
component consists of a search form with a results grid, from which you
can select an entity and navigate to a detail screen (which is a
separate page/component in this version of Dynamo).
The code for this search screen is included in the organization-search folder. This folder contains both an HTML file and a Typescript file. The HTML file is very small and looks as follows:
<d-generic-search-layout entityName="Organization"
detailNavigationPath="organization"></d-generic-search-layout>-
As you can see, we define an
<d-generic-search-layout>component which is the generic component from the Dynamo framework that consists of a search form and a results table. -
It is instantiated here with only a couple of properties:
-
entityNameis the name of the entity that is being managed by the component. This is basically the simple class name of the entity. -
detailNavigationPathis the Angular route that is used to navigate to the detail screen (this will be covered a bit later).
-
The Typescript file possibly even simpler, at least for now (although we will be adding to that later).
While there is a lot you can (and will) tweak, this is basically all that is needed to create a simple search screen. In the next section, we will tweak this screen and make sure it performs as desired.
5. Tweaking the organization screen
5.1. Adding fields to search on
The first thing you may notice about the screen is that, although it is a search screen, there currently aren’t any search fields. This is because none of the attributes are currently marked as searchable.
To change this, we need to modify the entity model generation process,
by means of the @Attribute annotation. This is an annotation that can
be placed on a property or on a getter method and can be used to tweak
how the entity model is built.
Open the Organization class and place the @Attribute annotation on
the name property. Then set the searchable setting to ALWAYS:
@NotNull
@Size(max = 255)
@Attribute(searchable = SearchMode.ALWAYS)
private String name;Restart the back-end application refresh the browser screen. You will now see a search form that contains a "Name" field to search on. Experiment with the searching to find out that by default, the searching is not case-sensitive and will look for matches anywhere in the attribute value.
| Changes you make to the entity model always require you to restart the back-end application. However, the (Angular) front-end has hot deployment and generally does not need to be restarted (simply refreshing your browser should be enough). |
You can change the default search behaviour by modifying the following
settings on the @Attribute annotation:
-
searchCaseSensitivedetermines if the searching is case-sensitive. The default value isBooleanType.FALSE. -
searchPrefixOnlydetermines if the search query searches only for matches at the start of the property value. The default isBooleanType.FALSE. E.g. if you set this property to “true” then the search term “or” will match “order” but not “boredom”. -
searchForExactValuedetermines whether the application will search for an exact value rather than a range of values. This is only applicable to properties that contain a numerical value or a date – by default,searchForExactValuewill be false and the application will allow you to search for a range of values, but if you setsearchForExactValueto true then only a single search field will be rendered.
This is what it looks like in the code:
@NotNull
@Size(max = 255)
@Attribute(searchable = SearchMode.ALWAYS,
searchCaseSensitive = BooleanType.TRUE, searchPrefixOnly =
BooleanType.TRUE)
private String name;Now, set the searchable setting to ALWAYS on some of the other
attributes.
You will see that depending on the type of the attribute, a different search field (or combination of fields) will be generated:
-
For a String attribute, a text field will be generated.
-
For a Boolean attribute, a three-state checkbox will be generated, which contains the values “Yes”, “No”, and "No value". This allows you to either NOT search for the field, or for one of its two possible values.
-
For a numeric or date/time attribute, two text fields will be generated: one field for entering the lower boundary and one for entering the upper boundary (the boundaries are inclusive).
-
You can use the
searchForExactValuesetting for a numerical field if you want to search on an exact value instead. -
For a timestamp field, you can set the
searchDateOnlysetting to true. In this case the search form will only allow you to select a date, and the application will translate this to all time stamps that fall on that date. -
For an enumeration, a combo box that contains the available values will be generated. At this moment, the application will still produce some warnings about missing messages but these will be fixed shortly.
Now, play around with the search form functionality for a bit if you want, and when you feel comfortable with how it all works, move on to the next section.
Finally, you might be wondering why we are setting searchable to ALWAYS rather than just “true”. This is because it’s also possible to specify the value ADVANCED. In this case, the property will only show in the search form when the “advanced search mode” is enabled. To try this, change the searchable attribute for “headquarters” to ADVANCED. Now, when you restart the application, the headquarters search field should no longer appear.
Next, in organization-search.component.html file, change the code so that the line referring to FormOptions looks as follows:
<d-generic-search-layout entityName="Organization"
detailNavigationPath="organization" [advancedModeEnabled]="true">
</d-generic-search-layout>You will now see an additional button show up in the button bar.
Clicking it will toggle between showing and hiding the search fields
that are set to searchable=ADVANCED.

5.2. More searching
Go ahead at set the searchable setting on the members attribute to
ALWAYS. After you do this and restart the application, you will see that
there now is a component that allows you to search for the members (to
be interpreted as: search for all organizations of which the selected
person is a member).
You will now see a search component for the members attribute that
looks as follows:
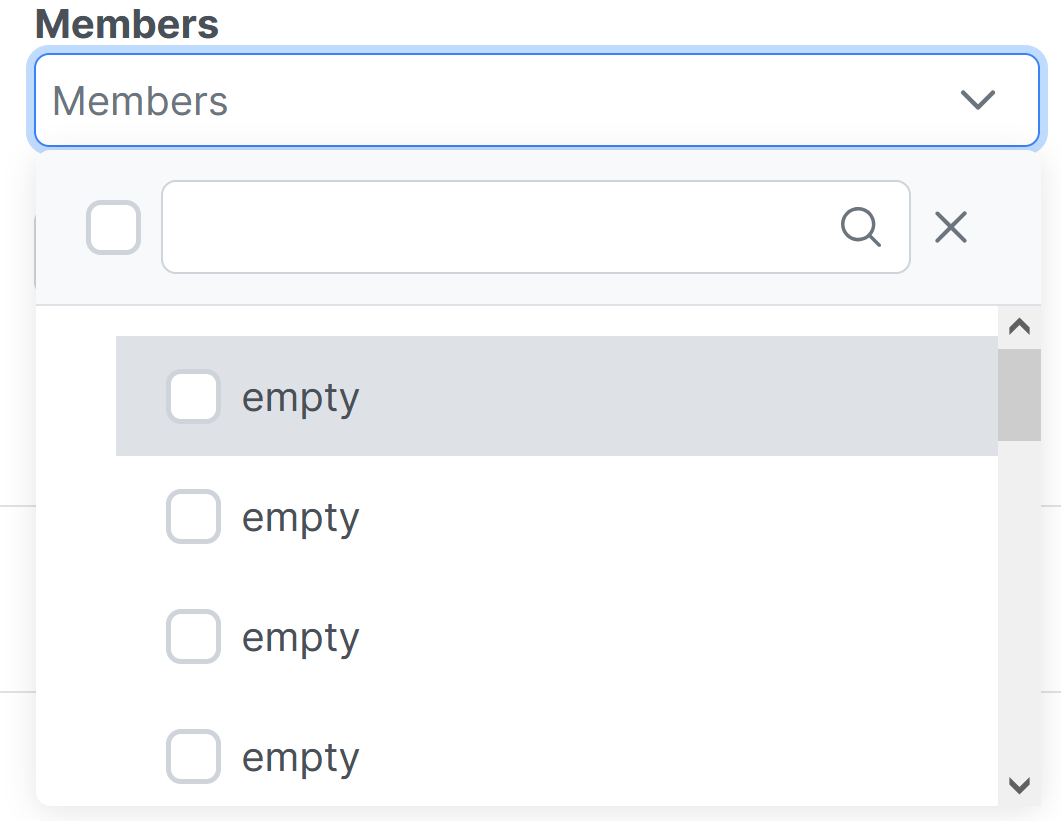
By default, the application will render a multiple-select field from which you can select the members to search on. However, as you can see, the description of the members is currently empty.
To fix this, open the Person class and, at the top of the class, add
the @Model annotation like this:
@Entity
@Table(name = "person")
@Model(displayProperty = "nickName")
public class Person extends AbstractEntity<Integer> {@Model is like @Attribute except that it has to placed on the entity,
rather than one of its attributes. @Model supports several settings:
-
displayProperty(which you saw above) determines which property to use when displaying the entity inside a lookup component like a combo box or a listbox. In the above example, we use thenickNameproperty of the Person as the display property. -
displayNamedetermines how the class will be called in the screen. It defaults to the class name, with camel case replaced by spaces. E.g. the display name of “Organization” is “Organization”. -
displayNamePluralis the plural name of the class. It defaults to thedisplayNamewith an “s” added at the end. -
descriptionis a textual description of the entity. It will appear as a tooltip in e.g. a search results grid. -
sortOrdertakes a comma-separated list of fields and directions to sort on. This sort order will be used if no specific sort order is defined for a layout. It is also the sort order that will by default be used inside e.g. combo boxes. The format of this property is similar to a SQL sort order, e.g. “name” or “name asc” will sort by name in ascending order, “name desc” will sort by name in descending order, “name asc, age desc” will sort first by name and then by age. -
In addition, there are several settings like
listAllowed,searchAllowed,createAllowedthat govern which actions are allowed on this entity. These will be covered in more detail later on.
You should set the displayProperty on the Person entity, not on the
Organization – this annotation will affect all references to the
Person entity, so it will show up like this in any search or edit form.
|
As you can see, by default the application will use a multi-select field
for searching inside a many-to-many or one-to-many relationship.
You can modify this behaviour by changing the value of the selectMode
and searchSelectMode settings on @Attribute:
-
selectModedetermines the type of UI component to render for this property inside an edit form. -
searchSelectModedetermines the type of UI component to render for this property inside a search form (like the one we were working on). By default, the framework will use the value of theselectModesetting here, but you can override it by explicitly setting a value for theSearchSelectModeattribute.
Go ahead and set the searchSelectMode setting of the members field
to LOOKUP. Restart the application and verify that
you now see the following:

You will now see a “lookup field” which consists of a label that displays the currently selected value(s), a button for clearing the currently selected value(s) and a button that brings up a search dialog when clicked,
-
You don’t normally have to specify a
searchSelectMode: the application will by default use the value of theselectModeif no explicitSearchSelectModeis set. -
There are several other supported
AttributeSelectModes, e.g.COMBO,AUTO_SELECTandLOOKUP. Not all select modes make sense for every attribute. E.g. for editing a one-to-one relation you cannot use theMULTI_SELECTsetting since this would allow you to select multiple values. The Dynamo framework will produce an exception when you try to use an illegal select mode.
We will end this section with some additional remarks about searching:
-
It is possible to set the
requiredForSearchingsetting on the@Attributeannotation totrue– this means that you must enter a value for the associated property before you can carry out a search. Concretely, this means that the "Search" button will be disabled unless you have filled in a value for all fields that are marked asrequiredForSearching.* (In case the application renders both an upper and a lower bound field, it is enough to fill in at least one value) -
For fields that contain a time stamp (java.time.LocalDateTime or java.time.Instant), normally two search fields are rendered – these can be used to define the upper and lower bound of the interval to search on. However, if you set the
searchDateOnlysetting totruethen instead a single search field will be rendered. This field allows you to select a date (rather than a time stamp) and when you perform a search, only the records for which the date part of the value matches will be returned. -
The
@Attributeannotation also comes with thedefaultSearchValue,defaultSearchValueFromanddefaultSearchValueTosettings. These can be used to respectively set:-
A default value for a simple attribute
-
A default value for the lower bound when searching on an interval
-
A default value for the upper bound when searching on an interval
-
5.3. Visual and textual tweaking
We now have a search screen that allows us to search on most fields, but if we look at the screen there are still several things not in order:
-
Instead of a textual representation of the various enumeration values for the “Reputation” field, we get ugly warnings.
-
The order of the fields in the grid is not as desired.
-
The caption of the “headquarters” field incorrectly reads “Head Quarters” (it must not contain a space).
Luckily, the framework contains several ways of tweaking the visual and textual representation of the generated screens.
First, let’s go back to the @Attribute annotation. Like @Model, it
has the displayName, and description values that
can be used to modify the captions and labels that are displayed on the
screen. Go ahead and use these to fix the caption of the “Headquarters”
search field.
Next, let’s change the attribute order – go to the Organization class
and add the @AttributeOrder annotation to the class as seen below
@Entity
@Table(name = "organization")
@AttributeOrder(attributeNames = { "id", "name", "headQuarters", "address",
"countryOfOrigin", "reputation" })
public class Organization extends AbstractEntity<Integer> {Restart the back-end to verify that the attributes are now displayed in the order specified above – note that this goes for both the search form, the results grid, and the edit screen (which you will see later). Also, note that some fields like “country of origin” do not show up yet in the grid, but we will cover this later.
| If the attribute order is not complete, any attributes that are not explicitly mentioned will be included behind the ones that you did mention, in the default (alphabetical) order. |
By default, the attribute order is used to determine the ordering in
both the edit form (more on this later), the results grid, and the
search form. If you would rather use a different attribute order for
your search form or the result grid, you can use the
@SearchAttributeOrder or @GridAttributeOrder to specify this.
@AttributeOrder(attributeNames = { "id", "name", "headQuarters", "address",
"countryOfOrigin", "reputation" })
@GridAttributeOrder(attributeNames = { "memberCount",
"yearlyMortalityRate" })
public class Organization extends AbstractEntity<Integer> {In the above example, we have added an @GridAttributeOrder. When
you restart the application after this, you will see that the grid
starts with the "memberCount" and "yearlyMortalityRate" fields.
| The other attributes are shown in alphabetical order. |
OK, now it’s time to fix the enumeration. Open the messages.properties file and add the following:
Reputation.REALLY_NOT_FEARSOME=Really not fearsome
Reputation.MILDLY_FEARSOME=Mildly fearsome
Reputation.FEARSOME=Fearsome
Reputation.EXTREMELY_FEARSOME=Extremely fearsomeRestart the application and see how the enumeration values have now been replaced by the values from the message bundle.
It can happen that you run out of room in a grid, i.e., you don’t have
enough horizontal room to display the full descriptions of all
attributes in the grid. In this case, you can limit the maximum length
of the value of an attribute inside the grid by setting the
maxLengthInGrid setting. Try this for the name attribute:
@NotNull
@Size(max = 255)
@Attribute(searchable = SearchMode.ALWAYS, maxLengthInGrid = 10)
private String name;Restart the application and verify that the values inside the name column are now truncated after 10 characters.
Now that we are talking about message bundles, it is a good moment to
point out that (almost) anything you can do by means of the entity model
annotations like @Attribute and @Model can also be achieved by means
a message bundle. For this, we use the entitymodel.properties message
bundle.
Open this file and add the following line:
Organization.yearlyMortalityRate.percentage=trueRestart the application and verify that we now see a percentage sign (“%”) near the values of the “yearly mortality rate”. This teaches us the following:
-
The “
percentage” setting can be used to specify that a (numeric) value should be rendered as a percentage. This is purely visual (it will not divide or multiply the value by anything). -
You can tweak the entity model using the message bundle. The syntax for this is
[entityName].[propertyName].[setting] = [value]You can also directly change the settings on the entity by not including
a property name, e.g. Organization.displayName=Organisatie
You can also change the value of the percentage setting using the
@Attribute annotation – this is just an example to show you that you
can also change it by using the message bundle.
To practice a bit more, add the following lines to entitymodel.properties.
Organization.governmentSponsored.trueRepresentation=You bet!
Organization.governmentSponsored.falseRepresentation=No Way!Then, restart the application and verify that instead of the standard
"true" and "false" values for the Boolean governmentSponsored
attribute, you will now see the custom descriptions shown above.
The exact syntax and all the names of the settings you can tweak is an advanced topic and is covered in more detail in the Dynamo manual. For now, the most important things to remember are:
-
You can change attribute settings using the message bundle.
-
Changes made using the message bundle will override changes made using the annotations.
5.4. Relation fetching
Now, let’s go back to the countryOfOrigin attribute. We want to
display this attribute in the grid, but it’s not there yet. This is
because it is a complex attribute that refers to another entity or
collection of entities. By default, this type of attribute is not shown
inside a table. To fix this, add the @Attribute annotation to the
countryOfOrigin property and set the visibleInGrid setting to SHOW.
@NotNull
@JoinColumn(name = "country_of_origin")
@ManyToOne(fetch = FetchType.LAZY)
@Attribute(visibleInGrid = VisibilityType.SHOW)
private Country countryOfOrigin;Now, after you restart the backend application, the country of origin
column should appear in the table. Note that the displayProperty of the
country is already set to the name property.
The way the data is fetched is not very efficient right now. For every organization, that application performs an extra query in order to retrieve the country.
In order to fix this, we can add a fetch join to the data retrieval. To
do so, add the following annotation to the Organization entity:
@FetchJoins(joins = {@FetchJoin(attribute = "countryOfOrigin")},
detailJoins = {@FetchJoin(attribute = "countryOfOrigin")})This will make sure that whenever any Organizations are fetched by the
framework, the countryOfOrigin relation of those organizations will be
fetched as well.
|
You can specify both The |
Fetching is an important concept in the Dynamo framework since it is a powerful way to limit the number of queries that is carried out and can thus be crucial for achieving good performance. Keep in mind though, that if used poorly it can also lead to a lot of useless data being retrieved with every request – imagine e.g. that the Country keeps track of all its inhabitants: automatically fetching (millions or even billions) of inhabitants every time a country is fetched is clearly a bad thing and must be avoided.
So, figuring out which relations to fetch and which not to fetch (or whether to model those relations in the first place) can be an important design decision.
5.5. Domain values
As you may have noticed, the Country class we have seen before isn’t
defined inside the GTS application – instead it comes from a Dynamo
module named dynamo-functional-domain. This contains some useful
classes for dealing with “domains”, also known as “code tables” or
“lookup tables”- they are basically simple entities that only consist of
a name, or of a name and a (unique) code.
The module contains several pre-defined domain classes like Country
which you can use if you include a database table named “domain” in your
application and fill it with the proper values (this is straightforward,
so we won’t go into it here).
To properly use the values from the Country table, though, one more
thing is needed and that is a service for retrieving them from the
repository. Now, we could of course create the proper Java classes for
this, but this is slightly tedious, and we can also use the Dynamo
functionality for Default Services and define the required service in
Spring. Open the ApplicationConfig.java class and take note of the
following code:
@Bean
public BaseDao<Integer, Country> countryDao() {
return new DefaultDaoImpl<>(QCountry.country, Country.class, "parent");
}
@Bean
public BaseService<Integer, Country> countryService(BaseDao<Integer, Country> dao) {
return new DefaultServiceImpl<>(dao, "code");
}This defines a bean that is an instance of DefaultServiceImpl which
has an inner bean of type DefaultDaoImpl.* These are convenience
classes that in turn inherit from the BaseServiceImpl and
BaseDaoImpl classes and provide all the basic functionality for
retrieving, saving, and deleting entities. The only catch is of course
that you cannot define any custom methods (e.g.
findCountriesInEurope()) but for such simple entities, this is usually
not an issue.
|
When you build a Dynamo application it is advised that
you create a configuration class which inherits from
|
Now, let’s return to the countryOfOrigin field in Organization for a
bit. By default, the application will render a dropdown component that
can be used to select a country to search on. Let’s play around with
this a little bit and change it to a lookup component:
@NotNull
@JoinColumn(name = "country_of_origin")
@ManyToOne(fetch = FetchType._LAZY_)
@Attribute(searchable = SearchMode.ALWAYS, visibleInGrid =
VisibilityType.SHOW, selectMode = AttributeSelectMode.LOOKUP)
private Country countryOfOrigin;Restart the backend and observe how you can now use a popup dialog to search for the country you want to filter on.
Dynamo now also comes with an auto-complete field which you can use as follows:
@NotNull
@JoinColumn(name = "country_of_origin")
@ManyToOne(fetch = FetchType.LAZY)
@Attribute(searchable = SearchMode.ALWAYS, visibleInGrid =
VisibilityType.SHOW,
searchSelectMode = AttributeSelectMode.AUTO_COMPLETE)
private Country countryOfOrigin;With this in place, the application will render a field that allows the user to start typing – the available options will be filtered so that only those that match the entered search term will be returned.
The matching is done on the basis of the displayProperty setting.
|
As an extra exercise, set the multipleSearch setting to true. This
allows you to search for multiple values for a normally single-valued
relation – the search query will return all entities that match one of
the provided search values.
When you set multipleSearch to true, the application will
switch to displaying a multi-select field instead of a drop-down. You
can also use a lookup field.
|
5.6. Dynamic search layout
In addition to the search form functionality explained above, Dynamo offers an additional way of handling search requests. This is called the Dynamic Search Layout and basically consists of a search form to which search terms can be added dynamically. To enable this functionality add the following in organization-search.component.ts:
searchFormMode: SearchFormMode = SearchFormMode.DYNAMIC;And bind it in the organization-search.component.html:
<d-generic-search-layout
entityName="Organization"
detailNavigationPath="organization"
[searchFormMode]="searchFormMode"
>
</d-generic-search-layout>Now, you will see that the search screen you saw before has been replaced by a (normally) initially empty search form, with an Add filter” button below it. Pressing this button will add a row to the search form. This row can be used to add a search criterion.
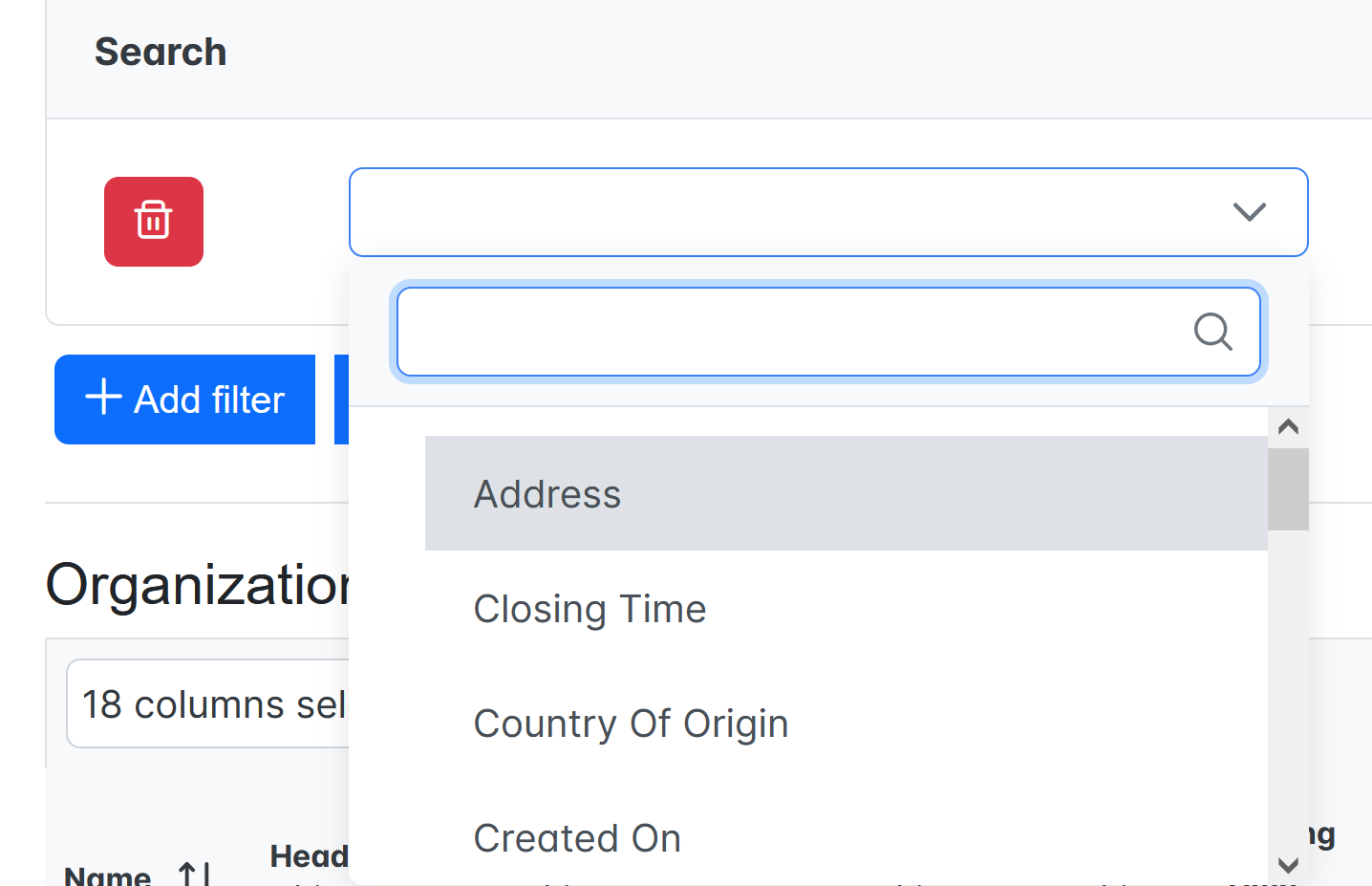
Each search row starts with a combo box that allows you to select the
attribute you want to filter on. It includes all attributes with
searchable set to either ADVANCED or ALWAYS, sorted in alphabetical
order.
Selecting an attribute from the combo box will cause one or more input components to appear based on the selected attribute (e.g. a text field for a string attribute, two number fields for an integer component etc.). This follows the exact same logic as the regular search form.
When you mark an attribute as requiredForSearching, a row for
that attribute will always be rendered; it cannot be removed and the
selected attribute cannot change. If you define or more default values
for an attribute, then a search row for that attribute will also be
displayed, with the default values filled in, but in this case the rows
can be removed and values can be added.
6. Adding, editing, and removing entities
6.1. Adding new entities
We’ve now done about all we can do to make our search screen behave in the desired way, so let’s move on to adding new entities.
As you can see, there is already an “Add” button below the search
results grid. If you click this button, the application will navigate to
an edit form that allows you to add a new entity (in this case an
Organization) to the application. Whether this button appears is in fact
dependent on the createAllowed setting on the entity model (but this
is true by default).
When you click the “Add” button the application will try to navigate to
a separate page. Which page this is, is specified by the
detailNavigationPath setting that was mentioned earlier (and which is
set to “organization”).
When you look in app-routing.module.ts you will see that the following routes are defined (one for editing an existing entity and one for creating a new one):
{
path: 'organizations',
title: 'Organizations',
component: OrganizationSearchComponent
},
{
path: 'organization',
title: 'Create Organization',
component: OrganizationFormComponent
},Both routes point to the OrganizationFormComponent which looks as
follows:
<d-generic-form
entityName="Organization"
[entityId]="entityId"
navigateBackRoute="organizations">
</d-generic-form>This is a minimal set-up that includes:
-
the name of the entity
-
the ID of the entity being edited (undefined when defining a new entity)
-
the route to use when navigating back to the search screen.
In the (probably pretty rare) cases where you want to
completely disable navigation from the screen, you can do so by setting
the navigationAllowed property to false.
|
By default, the form will already contain some input fields – as with the search fields, the entity model determines which type of user interface component is rendered for which attribute. The edit form looks like this:
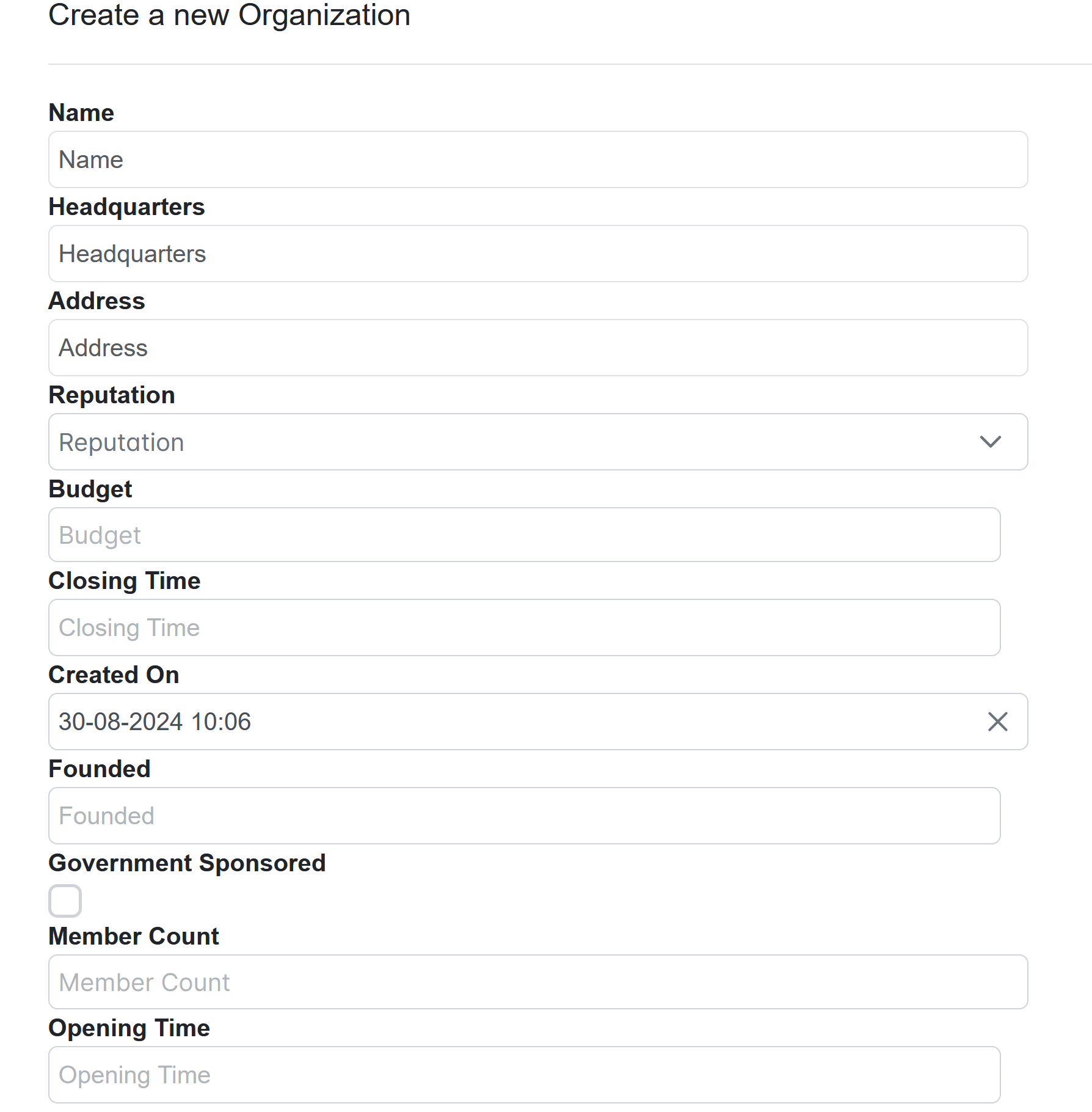
By now, it should not come as a surprise that you will see text fields
for String and numeric attributes, combo boxes for enumerations, etc.
If you look closely, however, you will see that there is no component
for editing the countryOfOrigin attribute. This
is because, by default, no components will be created for editing
complex attributes. There is also no component for modifying the members
but this is by design.
To make the components for editing the complex attributes show up, you can set the visibleInForm setting for an attribute to true. We do this now for the country of origin field:
@NotNull
@JoinColumn(name = "country_of_origin")
@ManyToOne(fetch = FetchType.LAZY)
@Attribute(searchable = SearchMode.ALWAYS, visibleInGrid = VisibilityType.SHOW,
searchSelectMode = AttributeSelectMode.AUTO_COMPLETE,
visibleInForm = VisibilityType.SHOW)
private Country countryOfOrigin;Now, go ahead and add a new organization to the system (be creative).
|
The validations have automatically been added to the form based on
the Java Validation API annotation like |
|
Sometimes it’s not desirable to be able to directly edit an
attribute – e.g. in case of a status field that is automatically set, a
creation time stamp, etc. You can make sure that such an attribute shows
up as read-only in the form by setting the It is also possible to specify the settings |
6.2. Editing existing entities
Now, return to the search screen for a moment, and observe that you can click on any row in the table. This will cause the application to navigate to the detail screen you just saw, but now the details of the selected row will be shown.
You can also set the showDetailButton setting on the
generic-search-layout to true. With this setting in place, you can no
longer just click anywhere in the table. Instead, a “pencil” button will
show up in each row in the table. Click this button to navigate to the
detail screen.
<d-generic-search-layout entityName="Organization"
detailNavigationPath="organization"
[advancedModeEnabled]="true"
[showDetailButton]="true">
</d-generic-search-layout>
You can also set the detailsModeEnabled setting to false.
This will completely disable the functionality to navigate to the detail
screen for existing entities (however, you can still create new entities
using the “Add” button).
|
Some changes you can make to modify the behaviour of edit forms include:
-
Using the
defaultValuesetting on any simple attribute to define a default value. This can be a string, integer, BigDecimal etc. Try this out on e.g. the “yearlyMortalityRate” attribute. Use a period (“.”) as the decimal separator if needed. Once you click the “Add” button to create a new entity, any fields for which a default value has been defined will be automatically set to this default value. -
Using the
TextFieldModeto switch between displaying a text field, a text area, or a password field. Try this on theaddressproperty.
| This only works inside edit forms. The TextFieldMode will be ignored when creating a search form, since the text area in the search form would take up too much space, and it’s highly unlikely you’d want to search for an enormously long string match anyway. |
-
Use the
booleanFieldModeto switch between using a checkbox, a toggle button, or a switch component for editing a Boolean property.
| This only has an effect inside an edit form. In a search form, the framework will always use a tri-state checkbox as described earlier. |
-
Use the
enumFieldModeto switch between using a dropdown component or a set of radio buttons for editing an enumeration. -
Use the
numberFieldModeto switch between using a text field or a numeric input field for a numeric property (this only works for integer or long properties). When you set this toNUMBERFIEL, e.g. for thememberCountproperty, you will see the following:

-
This is a numeric input field which will only accept numeric input and also contains plus and minus buttons for changing the value. You can use the
numberFieldStepsetting to modify the step size. -
You can use the
groupTogetherWithsetting to specify that multiple components must be placed on the same row in the edit form. To do so, use agroupTogetherWithvalue on the attribute you want to appear first in the row:
@NotNull
@Size(max = 255)
@Attribute(searchable = SearchMode.ALWAYS, displayName =
"Headquarters", groupTogetherWith = "address")
private String headQuarters;The above will make sure that the “address” field shows up on the same
line as the “headQuarters” field. When using this setting, take care
that the attributes are in the right order (the attribute on which you
place the groupTogetherWith setting must occur in the ordering before
the attribute it refers to. Dynamo will produce an error if you define
an incorrect attribute grouping)

6.3. URL fields
The Dynamo Framework also supports the functionality of turning certain fields into clickable URLs (that point to external resources).
To demonstrate, set the url setting to true for the url property
of the Organization class.
@Attribute(url = true)
private String url;Then, restart the application and verify that in the grid in the Organizations screen you will now see an empty “URL” field. Navigate to the edit screen and fill in a value.
Enter some valid URLs for some of the Organizations, then look at the search results grid and check that the URL column now contains clickable links that can be used to take you to directly to the pages identified by the URLs you entered.
The clickable URL field will also show up inside a detail view that is in view mode (more on view mode below).
6.4. Column and form width
By default, an edit form will contain just a single column containing the input fields. It will also not take up the entire width of the screen. Both of these things are fairly easy to change.
In order to change the width of the entire form you can set the value of
the formWidthClass property on the d-generic-form. This property
expects standard Bootstrap expressions, e.g. col-12 means use up all
12 available columns
If you want to change e.g. the number of columns being used, you can
modify the numberOfColumns property. By default, this has the value 1,
but you can set it to 2 or 3. Using a value other than 1 will cause
the input components to be displayed behind each other on the same row
(provided there is enough room).
6.5. Attribute grouping
By default, all attributes inside an edit from will be displayed below
and behind each other, in the order specified by the @AttributeOrder
annotation you saw before (with an exception for the attributes that
have been mentioned in the groupTogetherWith setting). However,
sometimes, especially when you have many attributes, it can be useful to
have a way of grouping certain attributes together.
To demonstrate how this works, add the following annotations to
the Organization class.
@AttributeGroup(messageKey = "organization.first", attributeNames = {
"name", "address", "headQuarters", "countryOfOrigin" })
@AttributeGroup(messageKey = "organization.second", attributeNames = {
"reputation" })Here, you define two attribute groups identified by the message keys “organization.first” and “organization.second” and place some attributes in each group.
In the entitymodel.properties file, add the following lines:
organization.first=First
organization.second=Second
dynamoframework.default.attribute.group=OthersRestart the application and verify that the edit form now looks as follows:
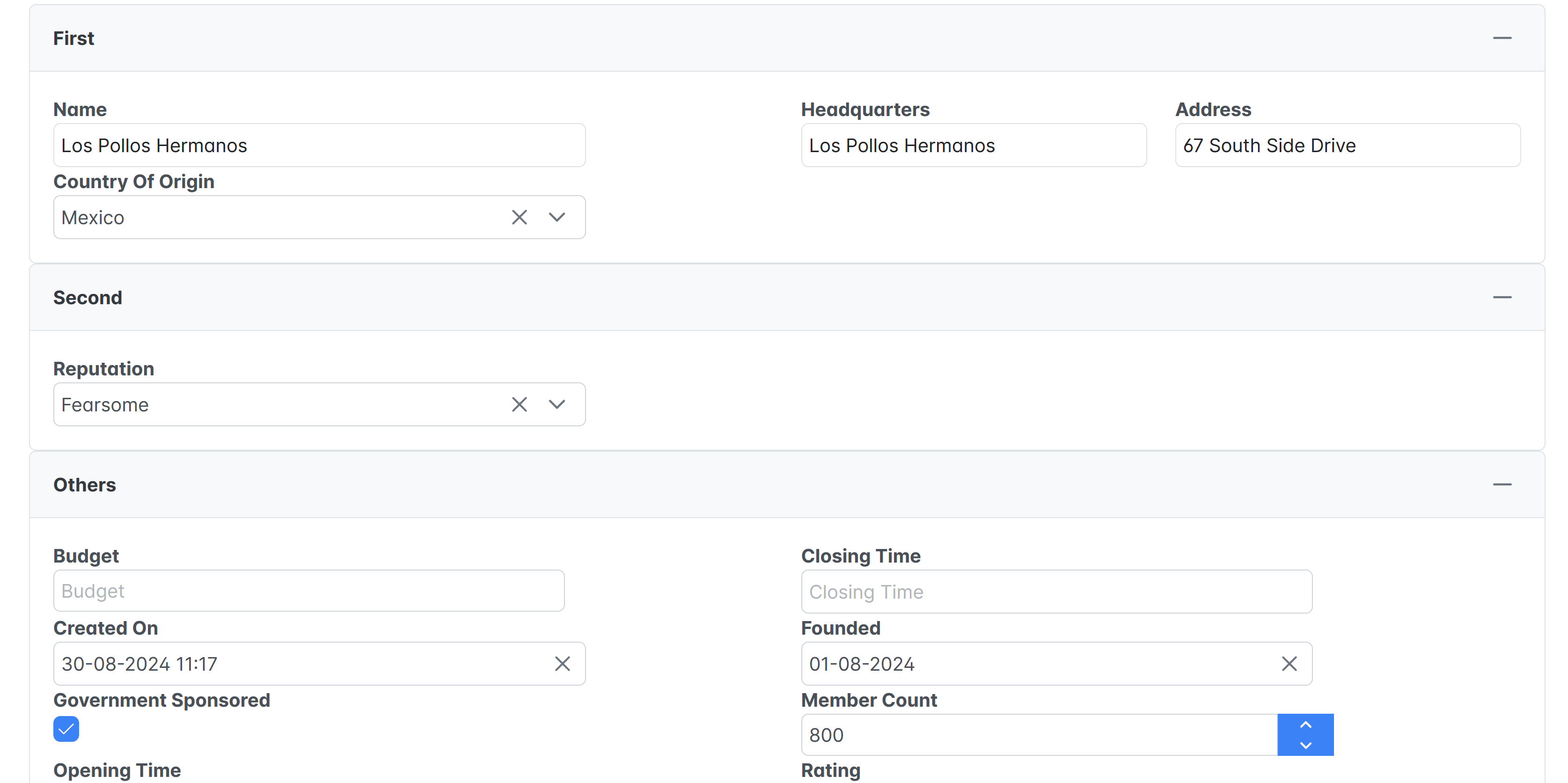
You will see three attribute groups: the two groups you declared and an additional group that contains all attributes that were not explicitly assigned to any of the groups.
The order of the groups is specified by the @AttributeGroup and
@AttributeGroups annotations, but the order of the attributes within
the groups is still taken from the (general) attribute ordering
specified by the @AttributeOrder annotation.
|
Also, by default the application will use panels to group the attributes together. If you prefer using tabs, define an attribute group mode property in your Typescript file:
attributeGroupMode: AttributeGroupMode = AttributeGroupMode.TAB;And refer to that property in the HTML file (organization.form.html).
After you restart the application you should now see three tab sheets (each containing a number of attributes) in the detail screen.
6.6. Removing existing entities
By default, the option to delete existing entities is disabled. You can
easily enable this functionality by setting the deleteAllowed setting
on the @Model annotation to true.
@Model(displayProperty = "name", deleteAllowed = true)With this setting in place, the application will now render a big bright red “Delete” button in every row in the search results table.
6.7. Popup edit dialog
As an alternative to using a separate detail screen, it is also possible
to open a pop-up edit dialog directly from the results table. In order
to enable this functionality, define a popupButtonMode variable in
organization-search.component.ts:
popupButtonMode: PopupButtonMode = PopupButtonMode.EDIT;then use it from the HTML file to bind it to the . This will cause a “details” button to appear in each row in the details table. Pressing this button will cause a pop-up dialog containing the details of the selected entity to appear. The fields that will appear in this pop-up dialog are rendered according to the same logic as the edit form (e.g. this will mean the same attribute groups, ordering, etc. will be used). However, some of the options that are available on the full edit form (e.g. setting the number of columns) are not available in the pop-up dialog.
The value EDIT chosen above will ensure that the dialog will be opened in EDIT mode. You can also specify the value VIEW. In this case the pop-up dialog will be rendered in read-only mode. The default value, NONE, means that no button to open the dialog will appear.
6.8. Additional GenericEditForm properties
There are several more options available on the
GenericEditFormComponent to govern how the component behaves:
-
openInViewMode(default:false) can be used to specify that the form must be in view mode after first opening it. In this case, an "Edit" button will be provided to switch the screen to edit mode. -
confirmSavedetermines whether to ask for confirmation before saving changes after the user presses the "Save" button. The default value isfalse.
6.9. Additional GenericSearchLayout properties
There are several more options available on the
GenericSearchLayoutComponent to govern how the component behaves:
-
confirmCleardetermines whether to ask for confirmation before removing all search filters after the user presses the "Clear" button. The default value isfalse. -
searchImmediatelydetermines whether to carry out a search right away when opening the screen. The default value for this setting istruewhich means that a search is carried out right away. If you set it tofalse, the search results grid will initially be hidden after you open the screen, and you must carry out a search first before it will show up. -
preserveSearchTermsdetermines whether any search terms that you enter in a search form will be preserved when you navigate away from a screen and then navigate back to it. This is enabled by default, so you don’t normally need to do anything to get this functionality.
6.10. Adding your own lookup tables
It is also fairly easy to define your own lookup tables. As a case in point, take a look at the “MainActivity” class. This defines the main activity of an Organization. In order to use it in the application, modify Organization.java so that it reads as follows:
@JoinColumn(name = "main_activity")
@ManyToOne(fetch = FetchType.LAZY)
@Attribute(quickAddAllowed = true, visibleInForm = VisibilityType.SHOW, searchable = SearchMode.ALWAYS, visibleInGrid = VisibilityType.SHOW)
private MainActivity mainActivity;Also, set the displayProperty of the MainActivity class to name.
Now, when you open the detail page for an organization, you should see a “Main Activity” field in the edit form:

Behind the input component, you will see a “plus” button that allows you
to quickly add a new value for this lookup table. This button appears
because you have set the quickAddAllowed setting to true. Clicking
the button will bring up a dialog that allows the user to create a new
entity. If the creation is successful, the new entity will be added to
the list of available options in the component, and selected.
Dynamo contains automatic protection against entering duplicate values –
when you try to add a new lookup table value with the same name as an
already existing entity, the application will throw a validation
exception. The message that is shown is expected to be in the message
bundle under the <DomainName>.not.unique key. To make this work for
the MainActivity, add the following to entitymodel.properties.
MainActivity.not.unique=This main activity already existsNow, restart the application, try to add a duplicate main activity and verify that you see the error message defined here.
6.11. Additional attribute model settings
The attribute model currently support around 60 separate settings. Although we refer you to the Dynamo manual for a complete listing, it’s good to briefly outline some additional settings here:
-
The Dynamo framework supports automatic validation of emails (syntax only) for fields that are annotated with the Java Validation framework
@Emailannotation. Simply adding this annotation is enough to enable e-mail validation in both the service layer and UI. -
The setting
ignoreInSearchFiltercan be used to specify that a property should be ignored when constructing the search filter when searching using aGenericSearchLayoutComponent. When you mark an attribute as “searchable” but set “ignoreInSearchFilter” to true, a search field will be rendered inside the form, but the contents of the field will be ignored when actually searching. The most obvious use case for this is when working with cascading input fields (outside the scope of this training). -
By default, sorting is enabled for all attributes. You can disable sorting for an attribute by setting the
sortablesetting to false. -
Sometimes, when searching or sorting on an attribute, you will want to search or sort on an attribute path that is different from the actual path to the attribute. For these situations, you can use the
replacementSearchPathandreplacementSortPathsettings. -
The
trimSpacessetting can be used to automatically remove spaces from the start and end of a field value before saving the value to the database.
7. Adding a SplitLayout
7.1. Adding the PersonSearchComponent
Now, let’s move to the Person entity which is used to represent the
various members of the criminal organizations we are interested in.
As with the Organization entity, the entity class, DAO, and service
classes have already been provided for you. We will, however, be adding
a new Angular component. First, create the skeleton for the component by
running the following Angular CLI command:
ng generate component person-search --module appThis will generate an Angular component (4 files in total) and add it to the application’s main module.
In the app-routing.module.ts file, add the following to the children
array:
{
path: 'persons',
title: 'Persons',
component: PersonSearchComponent,
},This defines a new route to the persons component. Finally, in the nav.component.ts file, add a new menu item:
{
topLevel: true,
text: 'Persons',
routerLink: "/persons"
},Which will add a new top-level menu item named “Persons”. If you click on this link, you will be taken to a page that simply reads “person-search works”, the Angular default.
We will now replace this default implementation by a Split Layout. This is a layout that consists of a search results table on the left and a form for displaying the selected row on the right. Implementing it is even simpler than for the search layout:
<d-generic-split-layout entityName="Person">
</d-generic-split-layout>Which will produce a screen that looks as follows:
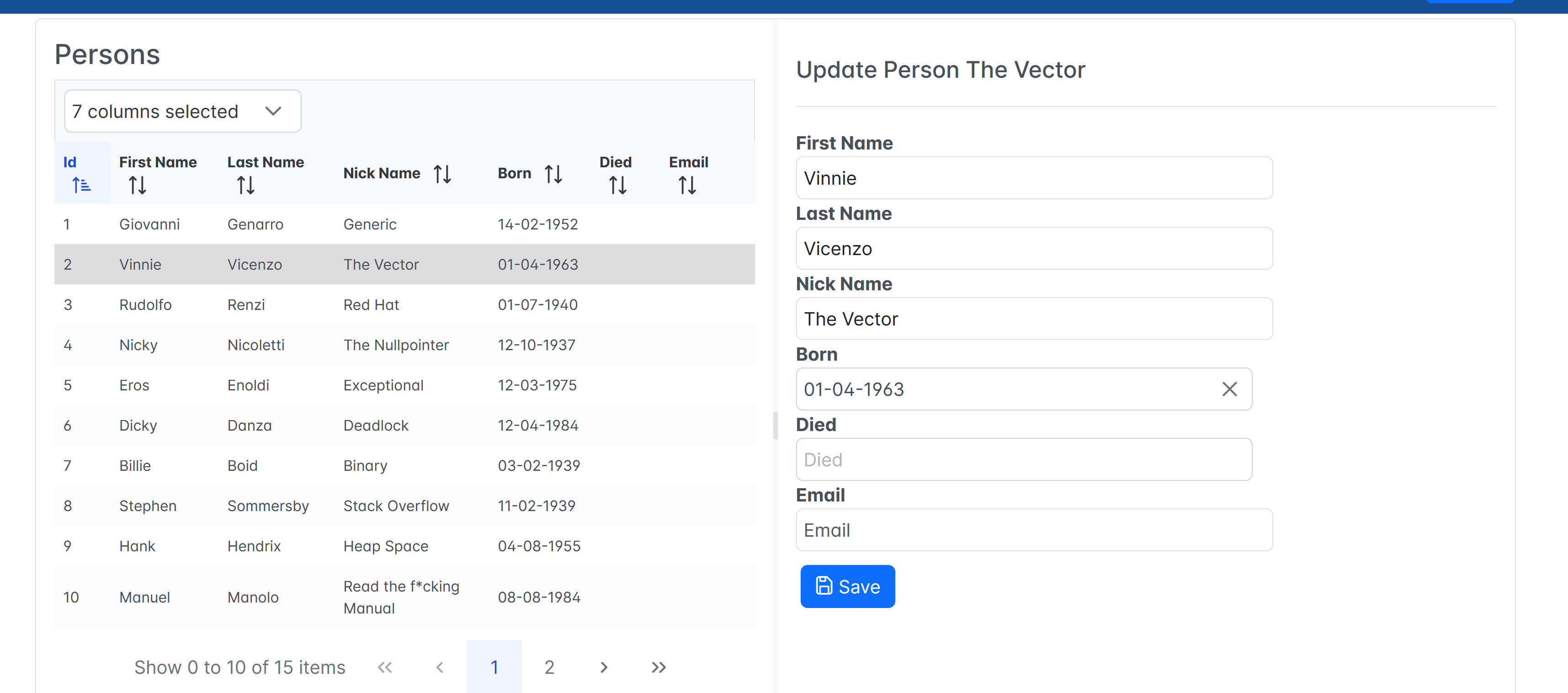
-
You can select a row in the table to the left to make the details of that row show up in the form to the right.
-
If
createAllowedis true for the entity, an “Add” button will show up below the table. Clicking this button will bring up an empty form that allows you to create a new entity.
Now, using everything you have learned so far, modify this screen in the following ways:
-
Make sure the “organization” property shows up in the grid and in the edit form
Don’t forget to modify the relation fetching using the @FetchJoin annotation
and to set a displayProperty for the Organization if
|
that has not been done already).
* The attribute order reads firstName, nickName, lastName,
organization, born, died.
* The caption for the nickName property must be changed to “Nickname”
* The "Remove" button must be displayed for each row in the table.
Play around with the screen a bit and add, edit, or delete some entities.
By default, the data that is displayed is not filtered in any way. You can change this by adding default filters to the layout. These are filters that are automatically applied to any search request. In order to add default filters, define the following in the person-search.component.ts:
getDefaultFilters(): FilterModel[] {
return [createEqualsFilter('firstName', 'a')]
}<d-generic-split-layout entityName="Person"
[defaultFilters]="getDefaultFilters()">
</d-generic-split-layout>This sets up a filter for filtering on the firstName property of the
person, and will match if this first name contains the letter “a” (note
that the attribute model, specifically the searchPrefixOnly and
searchCaseSensitive settings determine how exactly the search is
carried out. You don’t have to specify a “like” query or something in
the front-end.)
The Dynamo framework comes with a range of built-in filters. In addition,
the EqualsFilterModel shown above, there are classes like
NumberRangeFilter, DateRangeFilter and NumberInFilter. Please refer
to the full Dynamo documentation for more details.
Like the GenericSearchLayout, the GenericSplitLayout comes with a
number of useful properties that can be used to modify its behaviour.
Some of these include:
-
The
quickSearchPropertycan be used to define a property that can be used to quickly filter the search results. When this property is set, a “quick search” text field will appear in the split layout above the search results table. Typing in this input field will filter the search results based on the specified property. Note that the property must be searchable. -
If this is not sufficient, you can also set the
searchDialogEnabledsetting totrue. With this in place, a “Search” button will be shown above the results table. Clicking this button will bring up a pop-up search dialog. This basically functions in the same way as the search form in theGenericSearchLayout, meaning that all attributes that are marked as searchable will show up. You can carry out searches using this screen, and when you close it, the search results in the split layout will match those you selected in the dialog.
The split layout also supports settings like openInViewMode and
confirmSave that we already covered when discussing the
GenericSearchLayout.
8. Split layouts
Now, we are finally getting to the good stuff – we are going to add a screen to manage the various types of gifts that are being sent around between our notorious gangsters.
To do so, first we need to add a component for displaying the available gifts. This basically follows the same set-up as
ng generate component gift-search --module appIn the app-routing.module.ts file, add the following to the children
array
{
path: 'gifts',
title: 'Gifts',
component: GiftSearchComponent
},This defines a new route to the persons component. Finally, in the nav.component.ts file, add a new menu item:
{
topLevel: true,
text: 'Gifts',
routerLink: "/gifts"
},Defining the actual layout is pretty easy as well:
<d-generic-split-layout entityName="Gift"></d-generic-split-layout>One of the functionalities of the gifts screen is the option to upload
an image to help us identify what the gift looks like. The application
automatically renders a file upload component for attributes that are of
type byte[], in this case the image field in the nested logo
attribute.
When you start the application now, the upload functionality should be
working, but it’s not very user-friendly yet. To make the application
behave a bit better, open the GiftLogo class and find the image
attribute. Annotate it as follows:
@Column(columnDefinition = "bytea")
@Attribute(image = true, fileNameProperty = "logo.fileName")
private byte[] image;Also annotate the fileName property directly below it as follows:
@Attribute(editable = EditableType.READ_ONLY, visibleInGrid =
VisibilityType.HIDE)
private String fileName;Note that we are using the full path of the attribute, logo.fileName
rather than just filename. This is because the Logo is an embedded
object of the Gift – embedded objects are more or less absorbed into the
object that is embedding them and don’t have their own models. All the
attributes of the embedded model become attributes of the embedding
entity in the Entity Model, and must be referred to using their full
paths.
By changing the value of the image setting to true you mark this field
as an image, causing the application to try and render a preview of the
contents of this field (it will of course still fail if you didn’t
upload an actual image).
The fileNameProperty setting is used to automatically set the value of
another property to the name of the file you uploaded – in this case the
fileName property on the GiftLogo.
Now, when you try uploading a file again, the application will show you a preview of the image you uploaded (provided it’s actually an image) and the "fileName" property will be automatically set after uploading the image.
Now, if you want to restrict the type of files that the user can upload,
you can use the allowedExtensions setting. This setting takes as its
value an array of strings, e.g. png, gif. You can also set the
downloadAllowed setting to make it so that a "download" button will
show up in the file upload component.
Play around with the file upload functionality for a bit if you want, then have a look at the rest of the screen and make sure you get all the little details right (attribute order, captions etc.).
|
Storing binary data in a relational database is not always an optimal design decision, but we recognize that it is useful for scenarios like this where you want to display a quick image or thumbnail or something similar. When storing large amounts of data, you might want to use a cloud blob storage like Azure Blob Storage or Amazon S3 instead. In these cases it is still possible to use the Dynamo entity model, but you have to modify the service logic to write the data to and retrieve it from the blob storage. |
Now, there is one more cool thing we can do with the Gift entity, and
that is displaying and editing a collection of dependent objects, in
this case the translations.
In the Gift class, annotate the translations property as follows.
@Valid
@OneToMany(mappedBy = "gift", fetch = FetchType.LAZY, cascade = {CascadeType.MERGE,
CascadeType.PERSIST}, orphanRemoval = true)
@Size(max = 3)
@Attribute(visibleInForm = VisibilityType.SHOW, nestedDetails = true)
private Set<GiftTranslation> translations = new HashSet<>();|
Here is the |
We also have to make sure that the wiring of the translations to the gifts is done properly. To do so, include the following in the Gift class:
public void setTranslations(Set<GiftTranslation> translations) {
wireRelations(this, this.translations, translations, (translation, gift) -> translation.setGift(gift));
}The wireRelations() method is a convenience method from the
EntityModelUtils class.
With these annotations in place, start the application and verify that the application now renders a table that can be used to edit the translations of a Gift:
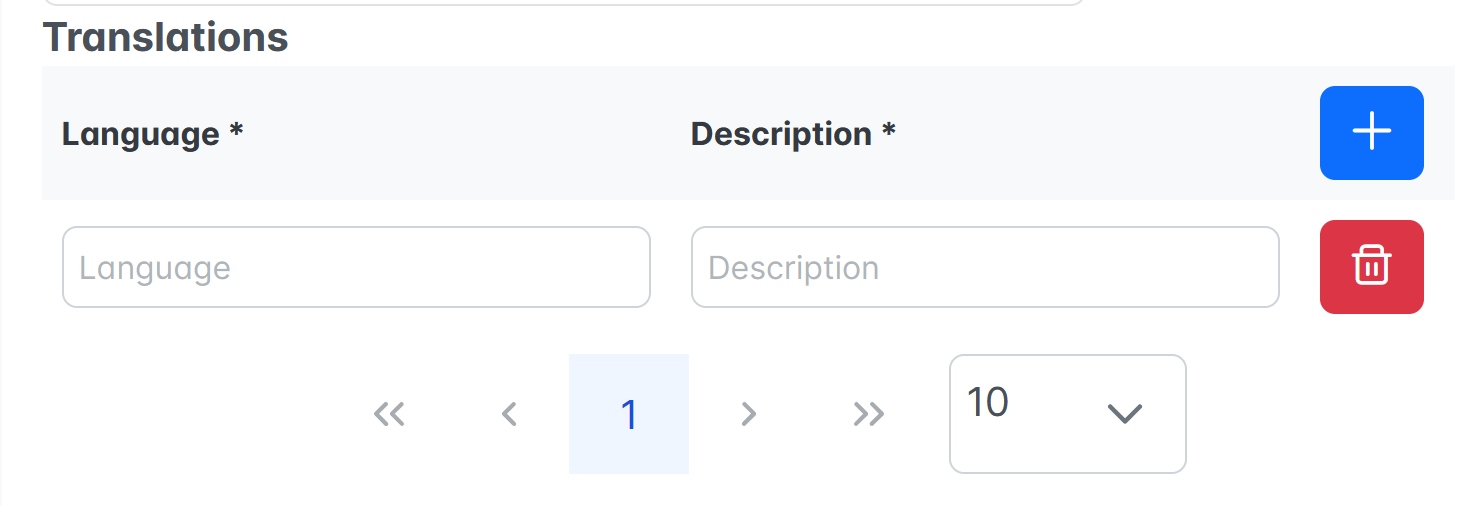
(Note that you can click the button in the top right to add a new row to the table). Go ahead and add some translations to the table, then press the Save button on the form and verify how the Gift plus its translations are neatly saved to the database.
9. Editable tables
Now, let’s add a screen for managing the various gift deliveries from one criminal to the other.
First, create the component again and add it to the menu and routing files:
ng generate component delivery-table --module appThe component itself is again deceptively simple
<d-generic-edit-table-layout entityName="Delivery">
</d-generic-edit-table-layout>However, if you open the Deliveries screen it its current form, it will not do an awful lot. This is because the Delivery class contains a number of complex attributes that are not present in either the results table of the edit form.
To make the screen behave, set the visibleInForm and visibleInGrid settings
for fromPerson, toPerson and gift properties to SHOW. You may also want to set
the displayProperty setting on the Gift class to "name" if you
have not done so already, to make sure that a useful description of the
gift shows up in the table and in the dropdown component.
Now, when you restart the application and open the Deliveries screen, you will see a table that you can use to edit the displayed entities. Initially, the grid will be empty, but you can use the “Add” button to add new entries. However, this is not very useful at the moment since you won’t be able to see (let alone fill in) all the required fields.
Now, start the application, open the Deliveries screen, and you will see an empty grid. You can use the “Add” button to add a new delivery. Clicking this button will cause a pop-up dialog to appear, which you can then use to create the new entity. Go ahead and do so. The new entities that you added will show up in the grid.
At the end of every row there is a “Details” button that you
can use to bring up the details of the current row/entity. If
updateEnabled is set to true on the entity model, you can also use
this dialog to edit the entity.
|
10. Filters, custom components, and callback methods
The above chapters should have given you a good idea of some of the capabilities of the Dynamo Framework, but it can do a lot more. We will now go over some of the more common use cases.
10.1. Field filters
So far, you have only seen occasions in which a combo box or other lookup component contains all the available values. In a small application like this, that is usually not an issue, but in a real application it is likely that you sometimes want to restrict the values that show up inside a selection component or lookup component. For this you can use the field filter mechanism.
As we’ve seen before with the default filters (in the SplitLayout), the field filters are defined in the component’s TypeScript file. As an example, we define the following in the organization-form.component.ts
getFieldFilters() {
let fieldFilters: Map<string,FilterModel[]> = new Map<string,FilterModel[]>();
let countryFilter = createEqualsFilter('name', 'au')
fieldFilters.set("countryOfOrigin", [
countryFilter
]);
return fieldFilters;
}Also, in the HTML file we bind this method to the [fieldFilters] property.
Now, if we open the screen to edit an organization (or create a new
one), we will see that the available option in the countryOfOrigin
component are limited to those countries that contain the substring au
(e.g. Austria or Australia). This works regardless of the type of the
input component, but it will of course show up in different ways.
The example above only applies to the edit form, but adding the field filters to the search form works in exactly the same way.
10.2. Custom components
While the Dynamo framework has some fairly robust options to modify the way in which input components behave, it is possible to override the standard component generated by the framework with a custom one.
To do so, you can insert an ng-template element marked with the
dOverrideField annotation inside the component (in this case,
organization-form.component.html.
<ng-template
dOverrideField
attributeName="name"
let-am
let-formGroup="mainForm"
>
<ng-container [formGroup]="formGroup">
<label for="name">Custom name</label>
<input type="text"
pInputText
id="name"
formControlName="name"
>
</ng-container>
</ng-template>The dOverrideField on the template makes sure the mechanism picks up
this custom component. The “attributeName” must be the name of the
attribute for which you want to replace the input component.
Inside the template you can create basically any component you like.
Make sure to nest the custom component inside a formGroup though, or no
data binding between the model and the component will take place. Also
don’t forget to set the formControlName property to the name of the
attribute.
Using custom components like this is also supported for the search layout (when in “standard” mode), the split layout, and the editable table layout.
10.3. Custom validators
In addition to adding custom components, it is also possible to add custom validators to the default Dynamo components.
As stated before, the framework will take care of adding validators to
the front-end based on the Java Validation API annotations like @Min,
@NotNull, @Size etc. In case this is not enough, it is of course
possible to provide your own validation logic in the back-end, but this
functionality cannot be automatically duplicated on the front-end. This
is where custom front-end validations come in.
We have already provided a custom validator in the CustomValidators class, and will now apply this to a field in the person-search.component.html that we created before.
In the d-generic-split-layout we created before, we add a template named
customValidatorTemplate and bind this to the customValidatorTemplate
property of the layout:
<ng-template #customValidatorTemplate let-formGroup>
<ng-template
dAdditionalValidators
attributeName="died"
[formGroup]="formGroup"
[validators]="[CustomValidators.diedAfterBornValidator(formGroup)]"
/>
</ng-template>Inside the template we can create any number of templates annotated with
the dAdditionalValidators template. Each template must contain the
following:
-
attributeNamedefines the attribute to bind to -
formGroupis the form group that the input component belongs to -
validatorsis an array of custom validators that you want to apply to the field.
In the typescript file, add the following, where the CustomValidators on the right refers to the class you import from the custom-validators.ts file.
readonly CustomValidators = CustomValidators| You must always include the appropriate validations in the back-end as well. Never rely on the front-end only for validating data, since it is always possible to bypass the front-end and call the back-end services directly. |
10.4. Additional actions and buttons
As you have probably seen, many of the composite components offered by the Dynamo Framework contain button bars that contains buttons to e.g. add entities, switch the component to edit mode etc. It is possible to add additional buttons to these button bars in several ways.
The first way is by means of the back-end, using the concept of Entity Model Actions. These are basically methods that are added to your service layer that are exposed to the front end as part of the entity model.
In order to add an entity model action, we need the following things:
-
A data transfer object (DTO) to hold the relevant data
-
A service method that accepts that DTO as a parameter
-
An
@ModelActionannotation on the service method implementation
Let’s start with the DTO:
package com.opencircle.gts.service;
import jakarta.validation.constraints.NotNull;
import jakarta.validation.constraints.Size;
import lombok.Getter;
import lombok.Setter;
import lombok.ToString;
import org.dynamoframework.domain.AbstractEntity;
import org.dynamoframework.domain.model.annotation.Attribute;
import org.dynamoframework.domain.model.annotation.Model;
@Getter
@Setter
@ToString
@Model(displayName = "Organization Name Change")
public class OrganizationNameDTO extends AbstractEntity<Integer> {
private Integer id;
@NotNull
@Attribute
@Size(max = 255)
private String name;
}The DTO class must extend the AbstractEntity class, and must have an ID
field that has the same data type as the entity that the action belongs
to (in this case the Organization). The framework constructs an entity
model for the DTO in the same way as it does for an actual entity, so
annotations like @Model and @Attribute work in the same way.
In the OrganizationService(Impl) we add the action method that we want to carry
out:
@Override
@Transactional
@ModelAction(id = "ChangeName", displayName = "Change name", type = EntityModelActionType.UPDATE,
icon = "pi-shield")
public Organization updateName(OrganizationNameDTO dto) {
Organization org = findById(dto.getId());
org.setName(dto.getName());
return save(org);
}And in the OrganizationService we add the method definition
Organization updateName(OrganizationNameDTO dto);
This is a fairly simple method that accepts the OrganizationNameDTO as a
parameter, and must return the updated entity (in this case the
Organization). The logic is easy – it just sets the name on the
organization, then saves the updated organization to the database.
As you can see the method is annotated with @ModelAction which means
Dynamo will translate it to a button that will show up (in this case) in
each row in the table. The ModelAction has a unique ID, a display name (which will be
shown in the tooltip of the button) and a type.
The type can be either
CREATE or UPDATE and determines where the button corresponding to the
action will show up. UPDATE actions will show up in each button in a
results table, and CREATE actions will show up in the button bar below
the table.
Pressing the button will open a pop-up dialog based on the
OrganizationNameDTO we saw before. Any fields that match between the
main entity (Organization) and the DTO, in this case the name, will be
automatically filled in:

In addition to this, you can also add actions/button that are managed on the front-end. These come in three varieties:
-
additionalRowActions show up for each row in the details table
-
additionalFormActions show up in a details screen
-
additionalGlobalActions show up below the button bar below a results table.
As an example of a global action, consider the following code which we add to organization-search.component.ts).
getAdditionalGlobalActions(): AdditionalGlobalAction[] {
let action: AdditionalGlobalAction = {
action: () => {
this.messageService.warn('This is a global action');
},
messageKey: 'action_one',
icon: 'pi-times',
buttonClass: 'btn btn-primary m-1',
enabled: () => {
return true;
},
};
return [action];
}A global action consists of:
-
The actual action (code) to carry out
-
The message key. This is used to look up the message to display on the button in the application’s message bundle.
-
The icon to display on the button (optional)
-
The CSS classes of the button (from Bootstrap)
-
A function to determine when the action is enabled (in this example it’s always enabled)
Now, if you look at the Organization screen, a button will show up below the result table, and clicking it will display a notification message.
Adding form actions and row actions goes in much the same way, although the exact attributes differ based on the action type. Refer to the full Dynamo documentation for more information.
10.5. Excel and CSV exports
The Dynamo Framework offers some functionality for automatically exporting data that is displayed in results grid to Excel (.xlsx) or CSV format.
This functionality is enabled by default. It can be turned off on an
entity model by entity model basis by setting the value of
exportAllowed on the @Model annotation to false.
If exporting is enabled for an entity, a context menu will show up in any results table (in you right-click anywhere in the table). This menu will contain the options to create exports to both Excel and CSV formats.
The export file that will be created contains all the data in the result set (i.e., all data that matches the search criteria), not just the rows that are currently displayed – Dynamo will iterate over the entire data set using pagination.
By default, the export will contain only the columns that are visible
in the table, but you can change the exportMode setting to FULL in
order to include all attributes that have their visibleInForm setting
equal to "true".
10.6. Clickable links
For some properties, it is possible to change the default way they are displayed (simply as a text or a label) inside a grid or an edit form to a hyperlink that allows navigation within the application.
We will demonstrate this using the organization property of the
Person. Change the code inside the Person class so that it reads as
follows:
@NotNull
@JoinColumn(name = "organization")
@ManyToOne(fetch = FetchType.LAZY)
@Attribute(visibleInForm = VisibilityType.SHOW, visibleInGrid = VisibilityType.SHOW,
navigable = true)
private Organization organization;This will lead to the following situation in the Person screen
(note that you may have to set the openInViewMode to true in order to
make the link show up).
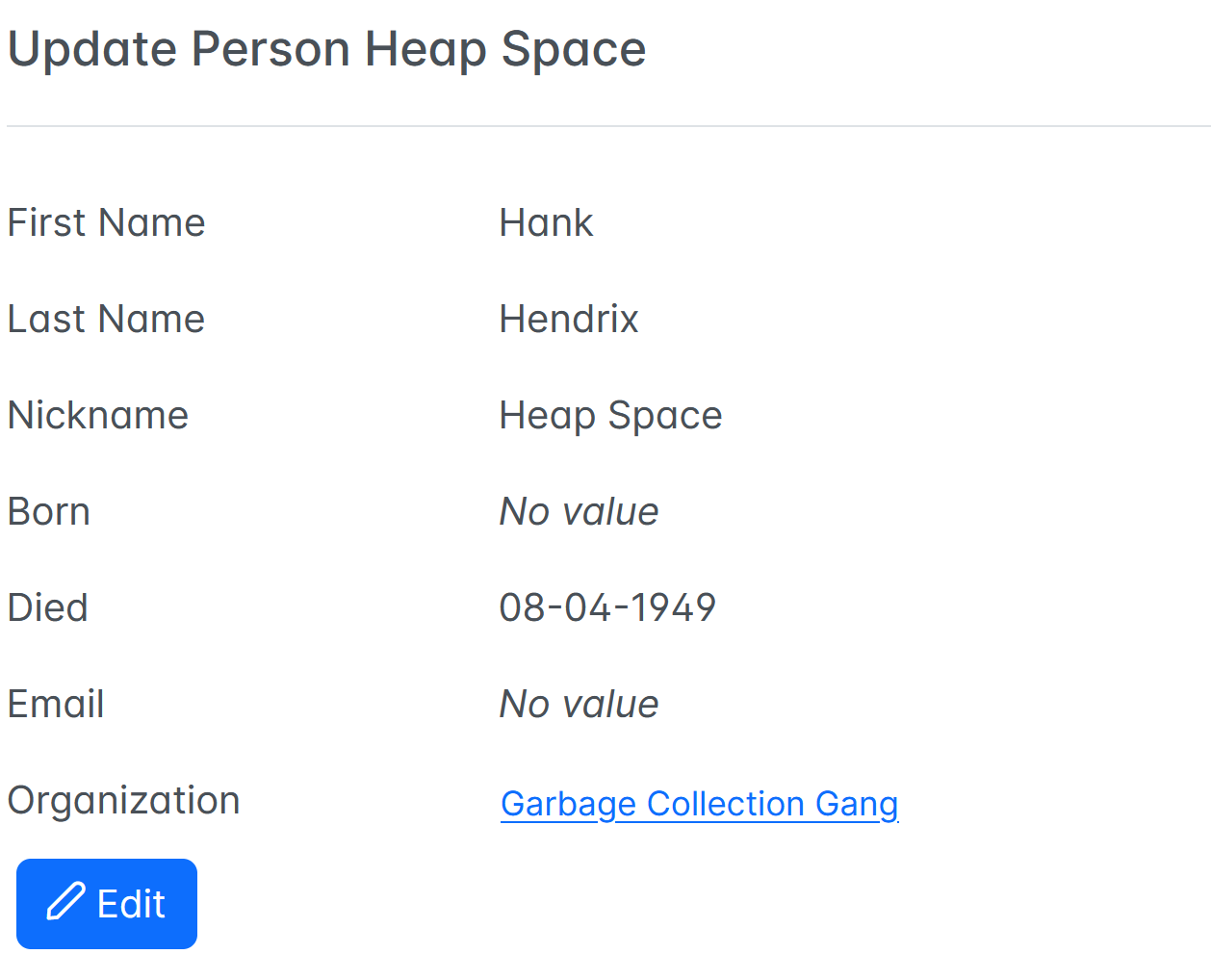
The navigable setting on the @Attribute annotation will make sure
that whenever the property is shown in read-only mode, a hyperlink will
be rendered instead of just a textual representation. Note that this
applies to both detail forms and result tables.
When the user clicks the hyperlink, the application will navigate to a (detail)
screen by following the route /[lower cased name of the entity]/[entity
id], in this case /organization/1. This is the route at which we
configured our OrganizationFormComponent so the application will
then show a details screen for the selected organization.
In case you want to navigate to a different detail screen, you can set
the navigationLink setting on the attribute model in order to
configure a different route.
11. Authorization
The Dynamo framework comes with built-in support for authorization. This support both allows you to show/hide certain screens for certain users, and to disable or enable certain functionality within a screen (e.g. whether a certain button shows up or whether the user is allowed to modify a certain entity type).
To test this, open the Person class and modify the class declaration
by adding the @Roles annotation as follows:
@Roles(writeRoles = "bogus")
public class Person extends AbstractEntity<Integer> {This means that only users in the “bogus” role are allowed to perform write actions (i.e., create and update) on this entity. Since you don’t have the “bogus” role, this should disable the edit functionality for the Person screen.
| If you specify multiple roles, the user is considered eligible if they have at least one of the specified roles. |
Verify this by opening the Person screen again and making sure that you cannot add new persons or modify existing ones.
In addition to the “writeRoles” functionality, the @Roles annotation
also offers the readRoles and deleteRoles settings. The
deleteRoles setting is easy, it will simply add or remove the option
to delete entities based on the user’s roles.
When you specify one or more roles for the readRoles setting, the
component will only show up if the user has at least one of the
specified role. If not, the user simply will see a “You are not allowed
to view this component” message.
Currently, when a user does not have the appropriate roles to view a screen, the corresponding menu option is not automatically removed from the menu. The current version of Dynamo does not make any assumptions with regard to how you build your menu.
As a result, you manually have to disable the menu option if the user does not have the appropriate roles. The demo application supports this but since it’s not really part of core Dynamo, we do not cover it as part of this training.
In addition to this, it is also possible/required to secure the Angular route so that only authorized users can access the route in the first place. Here, Dynamo does offer some functionality to help you.
In the app.routing.module.ts, modify the entry for the
PersonSearchComponent so that it reads as follows:
{
path: 'persons',
title: 'Persons',
component: PersonSearchComponent,
canActivate: [RoleGuard],
data: { roles: ['bogus'] }
},Compared to the old situation, we add a canActivate element that
points to the RoleGuard, and using the “data” element we configure the
allowed roles.
This will result in Angular using the RoleGuard to check whether the
user is in any of the configured roles before navigating to the
PersonSearchComponent. If the user does not have any of the roles, an
error message will be shown and the application will navigate to the
“/home” route.
In addition to using the role-based authentication in the back-end, it is possible to use it in the front-end. To do this, you need to inject an instance of the AuthenticationService in your Typescript component.
You can then use the hasRole() method to enable or disable certain functionalities.
As an example, see how we can modify the global action we defined earlier so
that it is only enabled if the user has the "bogus" role.
getAdditionalGlobalActions(): AdditionalGlobalAction[] {
let action: AdditionalGlobalAction = {
action: () => {
this.messageService.warn('This is a global action');
},
messageKey: 'action_one',
icon: 'pi-times',
buttonClass: 'btn btn-primary m-1',
enabled: () => {
return this.authenticationService.hasRole('bogus')
},
};
return [action];
}12. Element collections
One of the lesser known features of JPA is the ability to work with
element collections and collection tables. An element collection is
basically a collection of primitive values (String, integer, etc.) that
can be defined as a property on an entity. Within the context of our
example, we could define the following in the Person class:
@ElementCollection(fetch = FetchType.LAZY)
@CollectionTable(name = "person_lucky_numbers")
@Column(name = "lucky_number")
@Size(max = 3)
@Attribute(visibleInForm = VisibilityType.SHOW)
private Set<@Min(10) @Max(value = 100) Integer> luckyNumbers = new HashSet<>();This will define a collection of integers that can be used to store a person’s lucky numbers. As you can see, these are stored in the database in a table named “person_lucky_numbers” (which is already present).
Restart the application and navigate to the screen for managing persons. Select a Person and verify that you will now see a so-called “chips” component for managing the lucky numbers. This component will initially be empty. You can add values to it by typing directly inside the component and then pressing Enter when you are done with the input. It is possible to add multiple values like this.

The component comes with several validations, e.g. the @Size annotation
that you can see in the code example above will be used to limit the
maximum allowed number of elements (in this case 3).
We can also use the minValue and maxValue settings on @Attribute
to set minimum and maximum values.
@ElementCollection(fetch = FetchType.LAZY)
@CollectionTable(name = "person_lucky_numbers")
@Column(name = "lucky_number")
@Size(max = 3)
@Attribute(visibleInForm = VisibilityType._SHOW_, minValue = 0, maxValue
= 100)
private Set<@Min(10) @Max(value = 100) Integer> luckyNumbers = new
HashSet<>();In addition, it is possible to change the type of the component by
setting the elementCollectionMode (in this case to DIALOG).
@ElementCollection(fetch = FetchType.LAZY)
@CollectionTable(name = "person_lucky_numbers")
@Column(name = "lucky_number")
@Size(max = 3)
@Attribute(visibleInForm = VisibilityType.SHOW, minValue = 0, maxValue = 100,
elementCollectionMode = ElementCollectionMode.DIALOG)
private Set<@Min(10) @Max(value = 100) Integer> luckyNumbers = new HashSet<>();This will result in a different kind of component being used to edit the element collection: a component that uses a pop-up dialog to add new values.
In the example above we used an attribute of type Integer. It is also possible to use the element collection functionality with String attributes.